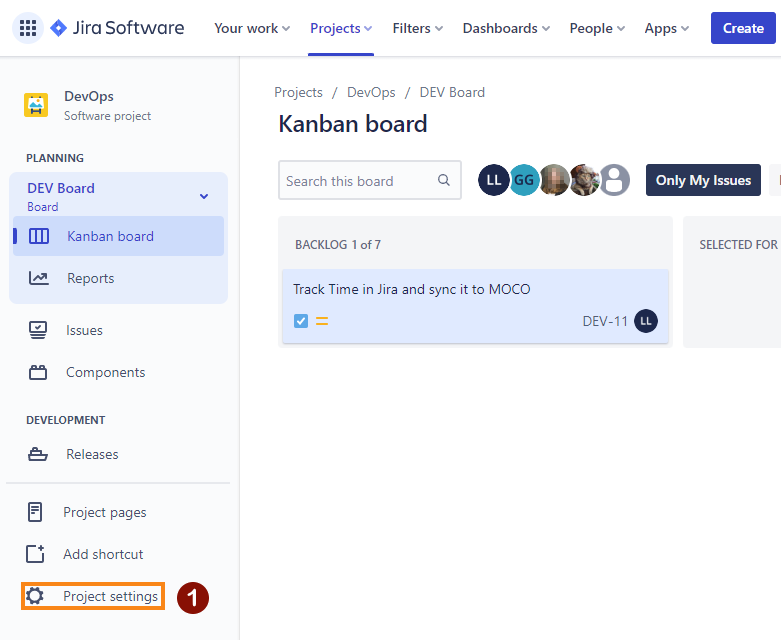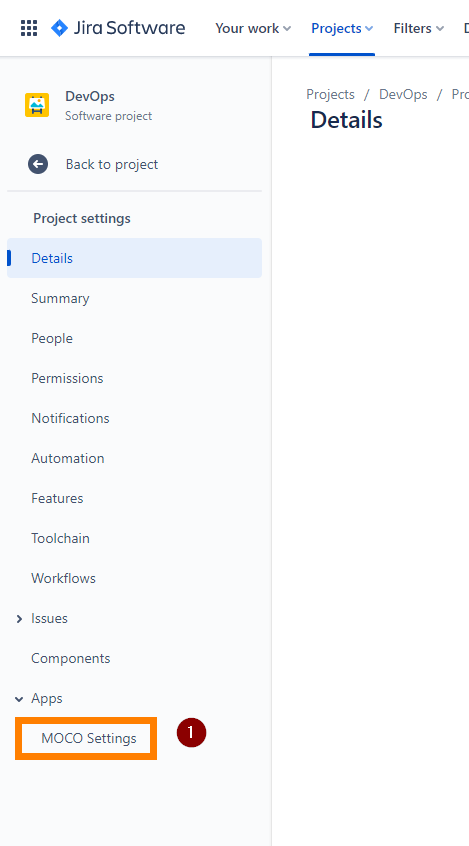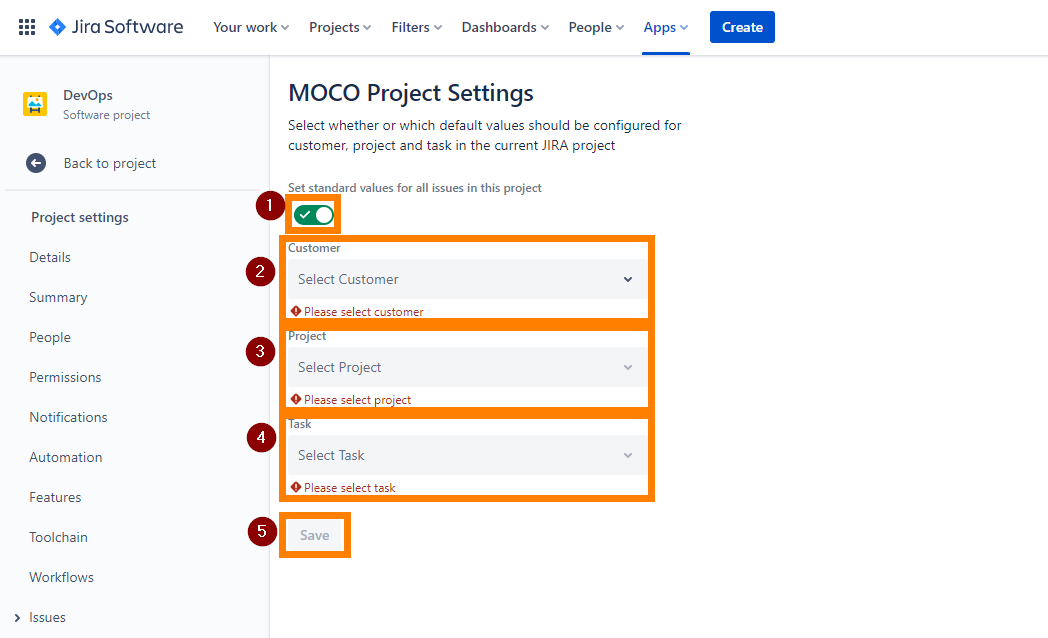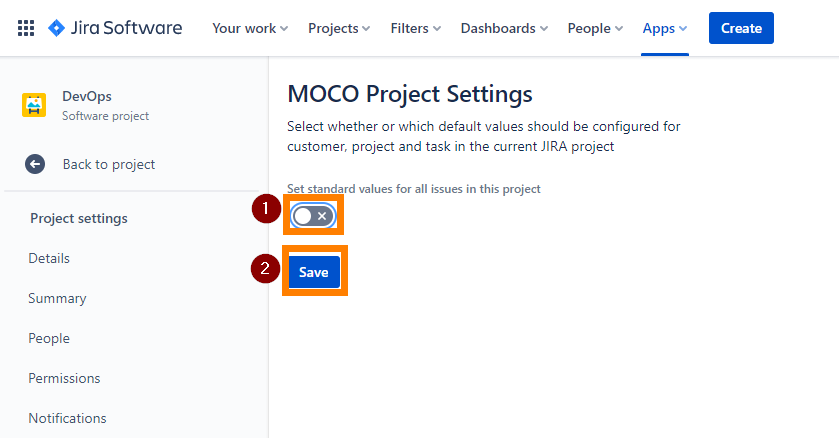...
A project default value defines the selection of the Customer, Project and Task for every Issue in a Jira Project when you open an Issue. It This will save you time when you log work logging working hours and prevent users from logging time on for the wrong customer, project or task.
For example: , if you have a Jira project that is associated with only for 1 one customer, and you record most of the time you log the time for 1 your time on one project and one task of for that customer, you can define these set those values here. Then, when you open an Issue issue in that this project, the values will be prefilled are pre-filled and you only have need to enter the description and the time you want to log.
| Info |
|---|
A project default value can be overwritten by an issue default value for a specific issue. |
...
How to set the project default value
Description | Screenshot | |||||
|---|---|---|---|---|---|---|
| 1 |
| |||||
| 2 |
| |||||
| 3 |
|
How to remove a project default value
If you don't want to have a project default value anymore, then you can remove it by following these steps:
Description | Screenshot | |
|---|---|---|
| 1 |
| |
| 2 |
| |
| 3 |
|